Menggambar merupakan kegiatan yang menyenangkan, dimana anak berusaha untuk berekspresi secara kreatif. Gambar yang dibuat oleh anak biasanya cenderung dinamis dan ekspresif, sehingga sedikit banyak dapat digunakan untuk mengamati perkembangan dan kondisi mental dari anak. Pada saat menggambar beberapa anak dapat mengekspresikan dirinya secara percaya diri, namun beberapa anak ada yang belum berani mengekspresikan dirinya. Pada umumnya anak yang minder untuk menggambar, atau menggambar namun menghasilkan gambar yang cenderung kecil dangan banyak ruang kosong, bisa jadi menandakan adanya gangguan pada perkembangan anak terutama mental atau psikologinya. Dalam hal ini orang tua ataupun para pendidik dapat menggunakan kegiatan menggambar untuk mendeteksi masalah tersebut sekaligus menjadikannya sebagai terapi untuk membangun kepercayaan diri anak dalam berekspresi.
Seperti yang dijelaskan pada tulisan sebelumnya, setelah kita mengenal antarmuka Tux Paint maka kali ini kita akan mengajarkan anak untuk menggambar sambil mengenal elemen-elemen desain.
Menggambar Titik
Titik ada unit terkecil dari sebuah gambar. Keberadaan titik biasanya menunjukkan pusat perhatian (point of interest) bila jumlahnya tunggal, dan menjadi sebuah pola atau tekstur bila berjumlah banyak dan memiliki susunan tertentu.
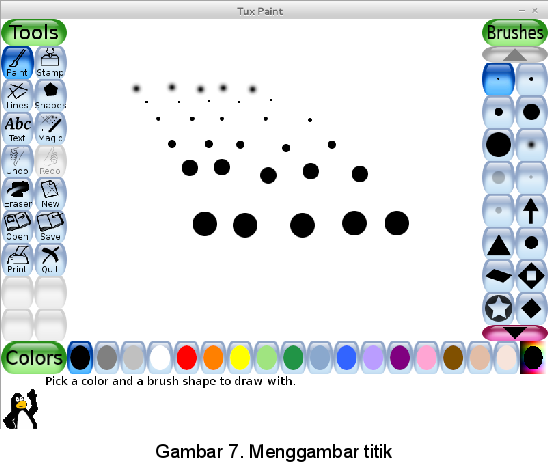 > Mula-mula di sisi layar sebelah kanan kita pilih ikon Tools > Paint sehingga kursor kita berubah menjadi kuas gambar.
> Mula-mula di sisi layar sebelah kanan kita pilih ikon Tools > Paint sehingga kursor kita berubah menjadi kuas gambar.
> Selanjutnya pada sisi sebelah kanan tajuknya akan berubah menjadi Brushes. Kita pilih atau klik pada ikon titik yang kita kehendaki, setelah itu arahkan kursor kuas (brush) ke bidang gambar sambil kita klik untuk menghasilkan sebuah titik. Ingat lakukan klik saja tanpa menahan (drag) tombol tetikus. Lakukan secara berulang hingga anak tebiasa untuk menggunakan kuas.
> Untuk mengubah bentuk dan ukuran titik, kita tinggal melakukan klik pada salah satu bentuk kuas di siisi kanan layar.
> Klik pada ikon Tools > Save di bagian kiri layar untuk menyimpan gambar yang telah kita buat
Menggambar Garis
Garis atau goresan merupakan kumpulan dari titik-titik yang berjejer. Untuk membuat sebuah garis lurus secara manual, kita memerlukan dua titik yaitu awal dan akhir. Prinsip yang serupa digunakan dalam Tux Paint yaitu mengklik kursor tetikus di titik awal lalu tahan dan dilepas pada titik akhir.
>Bukalah bidang gambar yang baru dengan mengklik Tools > New, berikutnya akan muncul jendela pilihan warna latar belakang. Pilih warna latar belakang yang disukai lalu tekan tombol Open pada bagian kiri bawah.
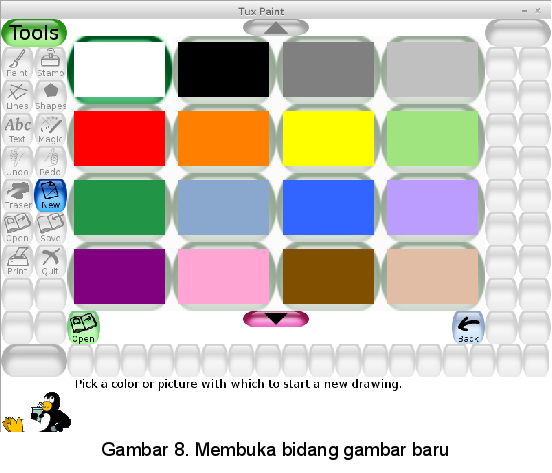 > Untuk menggambar garis, pertama kita klik ikon Tools > Lines sehingga kursor kita berubah menjadi tanda “plus”
> Untuk menggambar garis, pertama kita klik ikon Tools > Lines sehingga kursor kita berubah menjadi tanda “plus”
> Berikutnya pada sisi kanan, kita pilik ikon yang kita kehendaki. Mulanya kita pilih yang berupa titik kecil. Selanjutnya pada bidang gambar kita klik untuk mulai membuat titik sambil kita tahan dan geser tombol tetikus dan kita lepaskan pada tempat yang dinginkan untuk membuat sebuah garis. Lakukan secara berulang-ulang untuk pembiasaan.
> Untuk menghapus gambar yang tidak kita inginkan gunakan Tools > Eraser lalu kita pilih ukuran dan bentuk penghapus pada bagian kanan layar.
> Klik ikon Tools > Save untuk menyimpan gambar
Terdapat dua cara menggambar bentuk yaitu dengan menggunakan fitur Shapes dan fitur Stamp
Memanfaatkan fitur Shapes ->
> Pilih ikon Tools > Shapes sehingga kursor berubah menjadi tanda “plus”
> Di bagian kanan layar tajuknya akan berubah menjadi Shapes. Pilih bentuk yang dikehendaki dengan mengklik pada ikon bentuk/bangun yang tersedia.
> Selanjutnya arahkan kursor pada bidang gambar lalu klik sambil menahan dan menggeser tetikus untuk merenggangkan bangun sesuai bentuk dan ukuran yang dikehendaki, lalu lepaskan.
> Berikutnya putar kursor untuk mengatur kemiringan bentuk/bangun yang dibuat, lalu klik sekali untuk mengakhiri membuat bentuk.
> Setelah membuat beberapa gambar mungkin kita ingin kembali ke beberapa langkah sebelumnya. Gunakan fitur Tools > Undo untuk mengulangi proses pembuatan gambar, dan fitur Tools > Redo akan memberikan efek sebaliknya.
> Simpan dengan mengklik ikon Tools > Save
Memanfaatkan fitur Stamp ->
Menggunakan Stamp memang bukan layaknya kita menggambar dengan goresan pensil atau kuas, akan tetapi lebih seperti menggunakan stempel atau cap
> Klik pada ikon Tools > Stamp
> Selanjutnya pada bagian kanan layar, tajuknya akan berubah menjadi Stamps dengan ikon-kon yang dikelompokkan dalam dua bagian. Ikon ikon yang teletak diantara dua tanda panah (atas-bawah) merupakan ikon pilihan pola bentuk stempel, sedangkan ikon-ikon di bawahnya merupakan ikon-ikon pengaturan: panah kana-kiri untuk memilih atau berpindah kategori stampel, lalu dua ikon flip (balikan) horisontal (yaitu ikon sebelah kiri) dan vertikal (yaitu ikon sebelah kanan).
> Setelah kita memilih (klik) salah satu bentuk stampel, maka kursor akan berubah sesuai bentuk stampel yang pilih. Arahkan pada bidang gambar dan klik sekali untuk membuat gambar stempel.
> Untuk mengubah ukuran stempel, gunakan penyeting ukuran (berupa susunan garis) di bawah ikon pengaturan. Ketika kita klik garis yang paling tinggi (paling kanan) maka ukuran stempel akan semakin besar, begitu pula sebaliknya.
>Oh ya, pada beberapa kategori kita dapat mendengarkan suara dari objek stampel yang kita pilih, baik pengejaannya maupun suara aslinya. Gunakan tombol bergambar speaker dan headset yang ada di atas Tux (bagian pojok kiri bawah)
Mengenalkan tekstur dan efek lewat Magic
Tekstur adalah unsur dari desain yang menunjukkan rasa atau kualitas dari sebuah objek gambar. Contoh mudahnya adalah kesan timbul, kasar, halus, tajam, kontras dan lain sebagainya. Di sini kita akan mengenalkan tekstur dengan memakai beragam efek dari fitur Magic.
> Buatlah beberapa objek yang akan kita beri tekstur, disini saya menggunakan stempel gambar Bulan.
> Kita klik pada ikon Tools > Magic, sehingga tajuk pada ikon di sebelah kanan berubah menjadi Magic dan kursornya pun berubah menjadi bentuk tongkat.
> Selanjutnya kita pilih salah satu efek yang akan kita berikan misal saja Blur. Klik pada ikon blur, lalu kursor kita arahkan ke gambar dan lakukan kil untuk memberikan efek Blur, berupa tekstur halus dan kabur. Kita juga bisa mengkombinasikan dengan menyeret (drag) tetikus.
> Cobalah untuk menggunakan efek-efek yang lain dengan menekan tanda panah ke bawah
> Di bagian bawah ikon-ikon Magic (di bawah tanda panah kebawah) terdapat pengaturan pemberian efek. Ikon sebelah kiri akan memberikan efek sesuai dengan area yang diklik oleh kursor, sementara ikon bagian kanan akan memberikan efek ke seluruh gambar.
Sumber : https://panduan.blankonlinux.or.id/desain/menggambar-dengan-tux-paint-bagian-1/
Untuk melihat bagian kedua, silahkan klik disini :
http://sekarsariwiradarma.blogspot.com/2018/07/menggambar-dengan-tux-paint-bagian-2.html
Untuk melihat bagian kedua, silahkan klik disini :
http://sekarsariwiradarma.blogspot.com/2018/07/menggambar-dengan-tux-paint-bagian-2.html


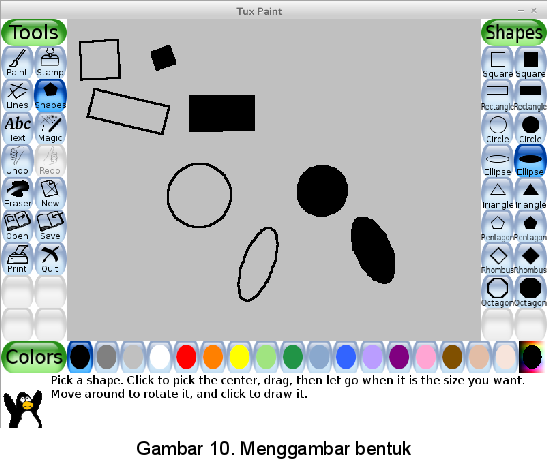


No comments:
Post a Comment